이번 리뷰는 논문, 서적, 메뉴얼과 같은 다양한 문서 작업에 사용되는 Latex를 다뤄보고자 합니다.
Latex는 어떠한 운영 시스템 및 문서 양식과 호환이 가능하며, 문서의 표준화가 쉬워 공동 저자 및 다른 부서와 커뮤니케이션이 수월합니다. 또한 다른 워드프로세서보다 더 자유도 높은 작성이 가능하며 특히 논리적 흐름에 맞게 작성하기가 간편해서 물리, 수학, 소프트웨어 등 이공계열 분야에서 주로 사용합니다.
하지만 자유도 높은 작성이 가능한 만큼 초기에 여러 기능들을 익히는 것이 꽤나 어렵습니다. 흔히들 사용하는 Word나 한글, ppt 사용에 익숙하였던 저에게는 latex 문법을 익혀가는데 많은 어려움이 있었습니다(물론 지금도 잘 모릅니다.)
그래서 이번 기회에 제가 공부한 Latex 내용을 정리하고자 합니다.
OverLeaf
Latex를 사용하기 위해서는 직접 Latex를 설치하는 방법도 있으나, 요새는 온라인에서 우수한 Latex를 많이 제공들 합니다. 대표적으로 ShareLatex나 Overleaf 등이 존재를 하는데, 이번 리뷰에서는 Overleaf를 통한 Latex 사용법을 정리하고자 합니다.
Templates
Overleaf로 문서를 작성하기에 앞서, 먼저 우리가 작성할 글의 종류에 따라 전체적인 양식을 설정해주어야 합니다. Overleaf에서는 새로운 프로젝트를 작성할 때 아래 그림과 같이 글의 장르에 따른 템플릿을 제공합니다.
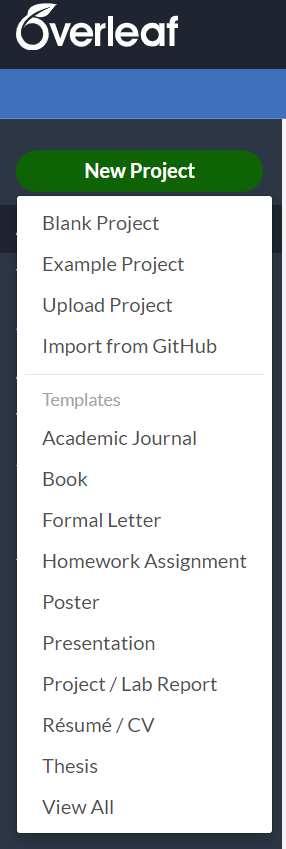
Templates 항목 중 원하는 항목을 클릭하여 들어가보면, 다른 사람들이 작성해놓은 템플릿이 다양하게 존재하는데, 이 중 마음에 드는 것을 선택하여 사용할 수 있습니다.
마음에 드는 템플릿을 고르셨다면 이제 해당 템플릿으로 작업할 수 있게 됐습니다. 저가 선택한 템플릿의 예시가 아래 그림으로 나와 있습니다.
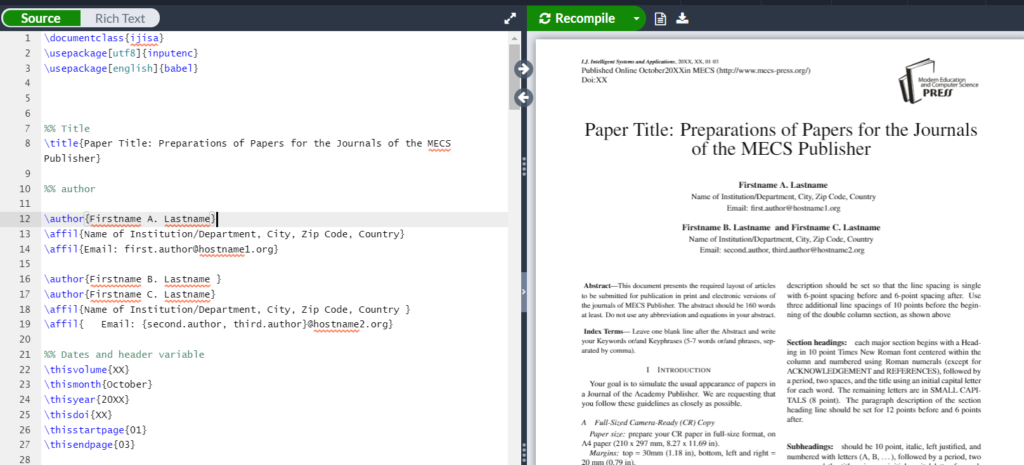
먼저 좌측에 있는 면은 Source라고 하는 문서 작업을 위해 Latex 문법을 사용하는 구간이고, 우측에 있는 면이 실제로 PDF 변환 시 보이는 결과 창이라고 보시면 될 것 같습니다.
좌측에서 코드를 작성하고, 컴파일을 실행하면 우측에서 실제 문서상 어떻게 보이는지 결과 화면이 보이는 것입니다.
물론 남의 탬플릿을 사용하지 않고 빈문서에서 시작할 수도 있습니다. Blank project를 통하여 빈 프로젝트를 만들면 아래 그림과 같이 기본적인 내용들만 추가되어 있습니다.
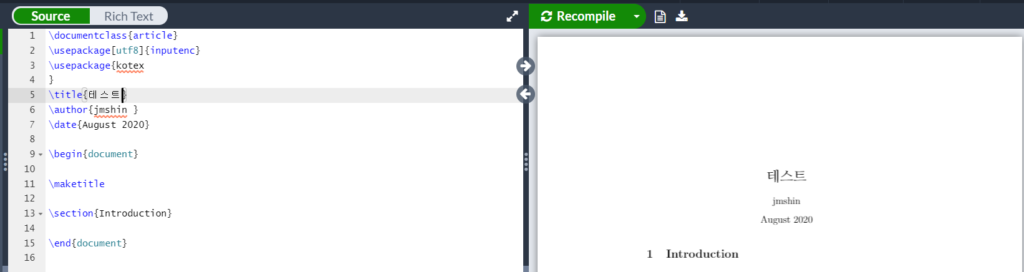
패키지 추가 방법
그럼 Latex 문법에 대해 알아보도록 하겠습니다.
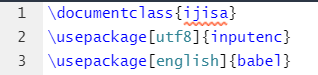
모든 문서는 위에 코드와 같이 가장 먼저 document의 class를 나타내는 문장이 있습니다. 일반적으로 report, book과 같이 해당 document의 장르를 나타냅니다.
위에 예시는 International Journal of Intelligent Systems and Applications(ijisa) 이라는 학술지의 양식을 탬플릿으로 가져왔더니, documentclass가 저널 이름으로 되어있는 것을 확인할 수 있습니다.
그리고 아래 \usepackage 라는 것이 존재하는데, 이는 바로 문서에서 사용할 패키지들을 import하는 것입니다. python으로 따지면 import, C언어로 따지면 #include라고 보시면 될 것 같네요. 두번째 줄 코드의 의미는 해당 문서를 UTF8로 인코딩하겠다는 뜻입니다.
기본적으로 Latex는 영어를 기반으로 작성된 언어이기 때문에 한글을 사용하기 위해서는 kotex 패키지를 추가해주어야 합니다. 해당 패키지를 추가하는 방법은 역시 \usepackage{kotex}를 통하여 해주시면 됩니다.
그림 추가
그럼 이제 latex의 기본적인 기능들에 대해 알아봅시다. 그림을 추가할 때는 figure라는 명령어를 사용합니다. 사용 방법은 다음과 같습니다.
\begin{figure}
\centering
\includegraphics[]{}
\caption{}
\label{}
\end{figure}
\begin안에 figure라는 명령어를 넣어주고 figure에 대한 정보들을 입력해준 후 \end{figure}로 닫아주면 그림을 추가하는 과정이 완성됩니다. 파라미터 값들은 아래와 같습니다.
- \centering : 그림을 문서의 가운데로 정렬시키는 명령어입니다.
- \includegraphics[]{} : 영상을 읽어오는 명령어입니다. ‘[]’ 안에는 영상의 사이즈를 조정할 수 있으며, ‘{}’에는 영상을 불러올 경로를 입력해주면 됩니다. 사이즈 조절에 사용되는 ‘[]’는 반드시 필요한 것은 아니며, 영상을 실제 불러오는 ‘{}’는 반드시 있어야만 성공적으로 컴파일이 됩니다.
- caption{} : 그림을 설명하는 caption의 내용을 추가하는 곳입니다. ‘{}’ 안에 캡션 내용을 적으면 됩니다.
- label{} : Latex는 빠르게 참조할 수 있게끔 여러 항목에 대해서 Label 기능을 제공하고 있습니다. 해당 그림에 대한 Label을 설정하면 나중에 참조할 수 있습니다.
아래는 실제 코드의 예시입니다.
\begin{figure}
\centering
\includegraphics[scale=1.7]{universe}
\caption{The Universe}
\label{fig:universe}
\end{figure}
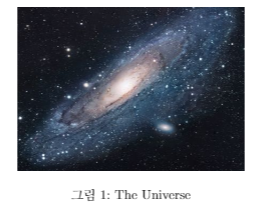
또한 동시에 여러장의 Figure를 추가할 수도 있는데, 이 때는 각 sub figure마다 caption을 추가해야하기에, subcaption 패키지를 추가합니다.\usepackage{subcaption})
방법도 간단합니다. figure를 추가하기 위한 양식들을 \begin{figure}~\end{figure}로 묶어주기만 하면 됩니다. 예시는 아래와 같습니다.
\begin{figure}[H]
\begin{subfigure}{0.5\textwidth}
\centering
\includegraphics[width=0.9\linewidth]{latex/images/Grabber/sync_Schematic(5).png}
\caption{동기화 회로도}
\label{fig:sync_Schematic(5)}
\end{subfigure}
\begin{subfigure}{0.5\textwidth}
\centering
\includegraphics[width=0.9\linewidth]{latex/images/Grabber/RGB_port.png}
\caption{RGB Camera I/O port 메뉴얼}
% \label{fig:five over x}
\end{subfigure}
\caption{하드웨어 동기화 회로도[좌측]와 RGB I/O port 설명[우측]}
\end{figure}
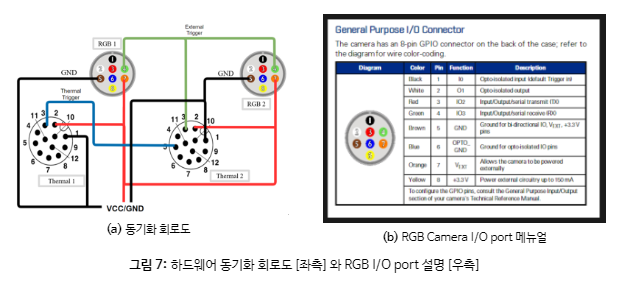
예시 코드를 보면 \begin{figure}옆에 뜬금없이 [H]가 있는 것을 볼 수 있습니다. 이 H는 figure가 실제로 문서상 어디에 위치하는지를 나타내는 position 옵션입니다. position 옵션은 다음과 같습니다.
- h : source 코드 상에 위치에 대략적으로 그림을 놓습니다. 여기서 ‘대략적’인 것을 명심해야 합니다.
- t : 그림을 페이지 상단에 위치하게끔 합니다.
- b : 그림을 페이지 하단에 위치하게끔 합니다.
- H : source 코드 상에 위치에 정확하게 그림을 놓습니다. 이 옵션을 사용하기 위해서는 float package를 설치해야 합니다.(\usepackage{float})
개인적으로 초기 Latex를 사용하는데 있어 이 옵션에 대해서 전혀 알지 못했을 때 많이 난감했었습니다. source 코드 상에 A문단과 B 문단 사이에 \begin{figure}를 통하여 그림을 놓았음에도 불구하고 항상 그림은 자기 멋대로 움직이곤 했었기 때문이었죠.
그래서 그림의 크기가 너무 커 페이지 공간을 넘길정도가 아닌 이상 source 코드 위치상에 반드시 있도록 하는 ‘H’ 옵션을 저는 가장 많이 사용합니다. 이 외에도 ‘!’와 ‘p’가 있는데, 이 기능에 대해서는 찾아봐도 잘 모르겠어서… 넘어가도록 하겠습니다.
List
다음은 Latex의 List 기능에 대해서 설명하고자 합니다. 보통 List 기능은 논문보다는 메뉴얼 작업에 주로 사용되긴 하지만, 아주 유용하고 기본적인 기능이므로 알아두시면 좋습니다.
먼저 list의 종류는 크게 ‘itemize’와 ‘enumerate’가 존재합니다. itemize는 내용을 나열할 때 번호를 매기지 않는 것이며, enumerate 내용을 나열할 때 번호를 매기는 것의 차이가 있습니다. 예시는 아래와 같습니다.
%Code example
\begin{itemize}
\item itemize는 넘버링을 하지 않는다!
\item itemize는 넘버링을 하지 않는다!
\end{itemize}
\begin{enumerate}
\item enumerate는 넘버링을 한다!
\item enumerate는 넘버링을 한다!
\end{enumerate}
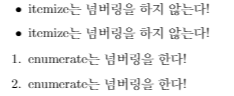
먼저 figure와 동일하게 \begin과 \end로 시작과 끝을 나타내주어야 하고, 안에 \item 명령어를 통해 나열하고 싶은 개수 만큼 나열을 할 수 있습니다.
또한 itemize와 enumerate 모두 연속적으로 사용할 수 있는데, 쉽게 말해 각 list 안에 또 list를 넣고 또 list를 넣는 형식으로도 사용 가능합니다. 예시를 보시죠.
\begin{itemize}
\item level 1단계
\begin{itemize}
\item level 2단계
\begin{itemize}
\item level 3단계
\begin{itemize}
\item level 4단계
\end{itemize}
\end{itemize}
\end{itemize}
\end{itemize}
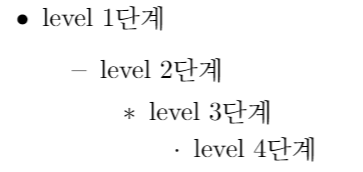
level별로 각 item을 표현하는 특수문자도 달라지는 것을 확인하실 수 있습니다. enumerate 역시 똑같은 방식을 따르며 level별로 넘버링하는 표현 방법이 달라집니다.(로마숫자 등등)
List customize
그럼 이러한 list 역시 저희에 입맛에 맞게끔 바꿔줄 수 있겠죠? 이번엔 list의 사용자 설정을 적용시키는 방법에 대해 알아봅시다.
먼저 각 level별로 정해져있는 bullet들을 바꿔보는 코드입니다.
\usepackage{amssymb}
\renewcommand{\labelitemi}{$\square$}%itemize style 변경
\begin{document}
\begin{itemize}
\item level 1단계
\begin{itemize}
\item level 2단계
\begin{itemize}
\item level 3단계
\begin{itemize}
\item level 4단계
\end{itemize}
\end{itemize}
\end{itemize}
\end{itemize}
\end{document}
먼저 예시에서 사용한 item의 bullet은 □ 입니다. □은 $\squre$ 을 통해 나타낼 수 있는데, \squre가 수학적 명령어이다 보니, 수학적 기호 패키지인 amssymb를 불러왔습니다. 또한 수학적 수식을 표현할 때 사용하는 $를 사용하였습니다.
그리고 위에서 설명한, 기존의 명령어를 새로운 명령어로 바꾸는 \renewcommand를 사용하였는데, 바꾸려고 하는 기존 명령어는 item의 bullet을 나타내는 \labelitem 입니다.
이때 중요하게 보셔야할 점은 바로 \labelitem 뒤에 i가 붙어있는 것인데, 이 i는 itemize의 level을 표현하는 값입니다. 즉 i가 1개 붙으면 level 1단계의 bullet을 변경하는 것이고, i가 2개붙으면 즉 ii이면 level2, iii는 level3을 나타내는 것입니다. 확인해보니 \labelitemiiii는 없는 것 같습니다.
결과 예시는 다음과 같습니다.
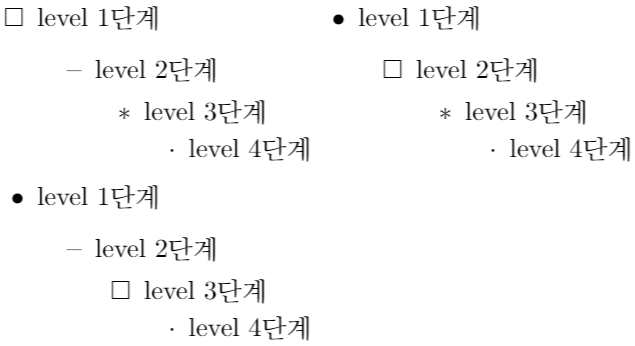
\labelitemi[좌상단], \labelitemii[우상단], \labelitemiii[좌하단]
또한 list bullet의 style 역시 바꿀 수 있습니다. 코드는 다음과 같습니다.
\begin{itemize}[font=\Large\bfseries\color{red}]
\item level 1단계
\begin{itemize}[font=\Large\bfseries\color{blue}]
\item level 2단계
\begin{itemize}[font=\Large\bfseries\color{green}]
\item level 3단계
\begin{itemize}[font=\Large\bfseries\color{yellow}]
\item level 4단계
\end{itemize}
\end{itemize}
\end{itemize}
\end{itemize}
\begin{itemize} 옆에 추가로 font 설정을 진행하였습니다. font style에는 여러가지 내용을 적용할 수 있는데, 해당 예시에서는 크게 크기, 볼드체, 색상을 적용하였습니다.(색상을 적용시키기 위해서는 color 패키지를 추가해야 합니다.<\usepackage{color}>) enumerate에도 똑같이 \begin{enumerate}옆에 font style을 적용시킬 수 있다는 점 참고바랍니다.
크기와 색상에 대한 내용은 밑에서 다룰 예정이니 가볍게 보고 넘어가셔도 무방합니다. 결과는 아래와 같습니다.
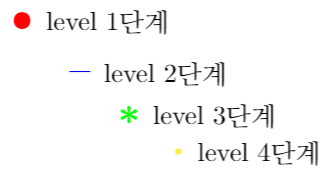
Font customize
이번에는 Latex에서 font custmoize 하는 방법에 대해 알아봅시다. 가장 먼저 Latex font size에 대해 알아봅시다.
Latex에서는 글씨 크기에 대해서도 직관적인 명령어들을 제공합니다. 그래서 저희가 일일히 이 폰트의 사이즈를 몇으로 할 것인지 숫자를 막 정하면서 고민할 필요 없이, 그냥 주어지는 명령어를 사용하면 됩니다.
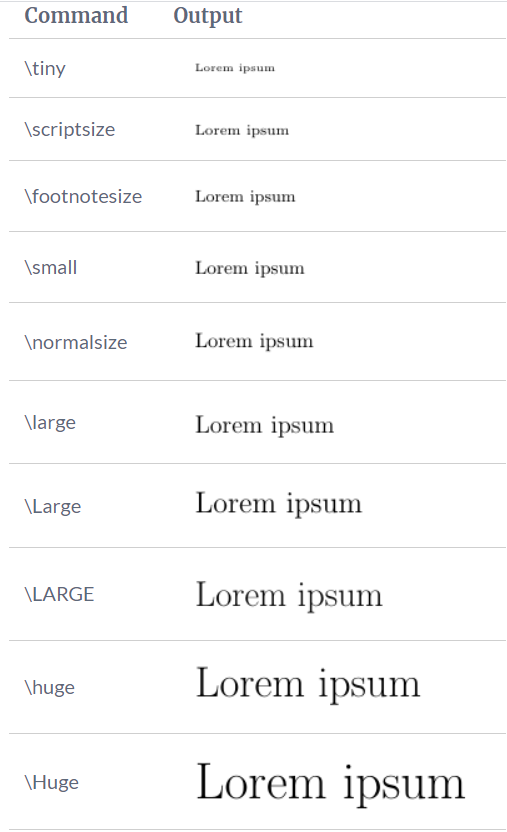
위에는 Latex에서 제공하는 font size 명령어들을 나타낸 것입니다. 좌측이 실제 명령어들이고 우측이 그 명령어가 나타내는 결과값들인데, 총 11가지가 존재합니다.
물론 언제나 그렇듯, 주어진 default font size가 마음에 들지 않을 경우에는, 직접 fontsize를 조정해줄 수도 있습니다.
\fontsize[font size][baselineskip size]
\fontsize 명령어를 사용하면, 사용자가 원하는 크기로 바꿀 수있는데, 일반적인 문서 tool에서 글 크기 바꾸듯이, font size부분에 숫자를 입력하시면 됩니다. (뒤에 baselineskpi size부분은 저도 어떤 역할인지를 잘 알지 못해서, font size와 동일한 값을 넣습니다.)
그러면 \fontsize만 하면 크기가 적용되는건가?? 그것은 아닙니다. \fontsize 명령어 이후 \selectfont 명령어를 붙여주어야만 실제로 font size가 조정이 됩니다. 코드와 결과 예시를 보시죠.
{\fontsize{14}{14}\selectfont This is examle,This is examle,This is examle,This is examle,This is examle,This is examle,This is examle,This is examle,This is examle,This is examle,This is examleThis is examle,This is examleThis is examle,This is examleThis is examleThis is examle,This is examle,This is examle,This is examle,This is examle,This is examleThis is examle,This is examle,This is examle,This is examle}
{\fontsize{10}{10}\selectfont This is examle,This is examle,This is examle,This is examle,This is examle,This is examle,This is examle,This is examle,This is examle,This is examle,This is examleThis is examle,This is examleThis is examle,This is examleThis is examleThis is examle,This is examle,This is examle,This is examle,This is examle,This is examleThis is examle,This is examle,This is examle,This is examle}
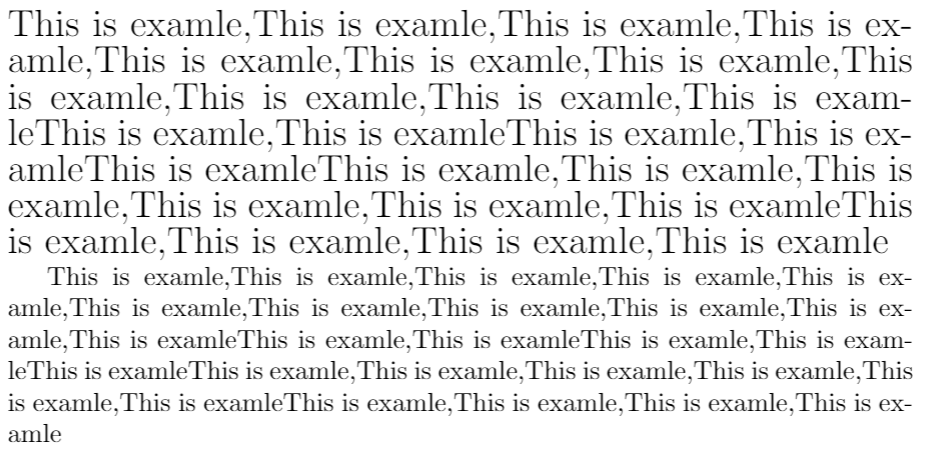
위에는 글씨 크기가 14, 아래는 10pt로 잘 적용된 것을 확인할 수가 있습니다.
font color
그럼 이제 font에 색상을 적용시켜 봅시다. 먼저 색상을 적용시키기 위해서는 위에 list customize 설명할 때도 말했지만, ‘color’ 패키지를 추가해야 합니다.(\usepackage{color})
색상을 추가하는 방법은 다양한 방법들이 존재할 수 있겠으나, 여기서는 두가지 방법에 대해 설명하고자 합니다. 첫번째 방법은 \textcolor{}{} 명령어를 사용하는 것이고, 두번째 방법은 \color{} 명령어를 사용하는 것 입니다.
\textcolor{}{} 는 명령어 이름이 직관적이게도 텍스트에 대해 색상을 입힐 것 처럼 보입니다. \color 는 text 색상에도 사용가능하지만 주로 명령어들의 customize 시 옵션 효과처럼 넣으려고 사용하는 것 같습니다. 예시를 보시죠.
\textcolor{red}{이것은 'textcolor' 명령어를 통해 색상을 바꾼 것이에요.}\newline
{\color{blue} 이것은 'color'명령어를 통해 색상을 바꾼 것이에요.}

먼저 \textcolor의 경우 첫번째 ‘{}’에는 바꿀 font 색상을 입력하면 되고, 두번째 ‘{}’에는 색상을 바꾸고 싶은 텍스트를 입력하면 됩니다.
\color 명령어의 경우에는 똑같이 ‘{}’에 바꾸고 싶은 font 색상을 입력하면 되고, 텍스트에 적용시키기 위해 전체에 대하여 ‘{}’로 감싼 모습입니다. 위에 fontsize랑 같이 적용시키려면 {\Large\color{blue} 바꾸려는 문장들~~} 형식으로 사용하면 됩니다.
color customize
위에 font color에 대한 예시로는 단순히 blue와 red에 대해서만 다루었습니다. 하지만 역시나 사용자가 원하는 색상으로도 바꿀 수 있습니다. 바로 사용자 설정 color를 만드는 것입니다.
color 패키지에는 color를 설정할 수 있는 명령어도 제공합니다. 먼저 코드 예시를 보시죠.
\definecolor{mypink}{RGB}{219, 48, 122}
\definecolor{mymint}{RGB}{153, 255, 255}
\definecolor{mypurple}{RGB}{153, 0, 153}
\definecolor라는 명령어를 통해 사용자 설정 색상을 만들 수 있는데요, 첫번째 ‘{}’에는 색상을 나타내는 이름이 들어가며, 두번째 ‘{}’에는 어떤 형식의 값을 넣을지를 물어봅니다. 간단하게 RGB를 예로 들면 R, G, B 각각 0~255을 가지고 있으니 세번째 ‘{}’에 각각의 값을 설정해주면 됩니다.
아래는 위의 사용자 설정 색상의 결과 예시입니다.

font style
Latex에서 제공하는 font style은 다음과 같습니다.
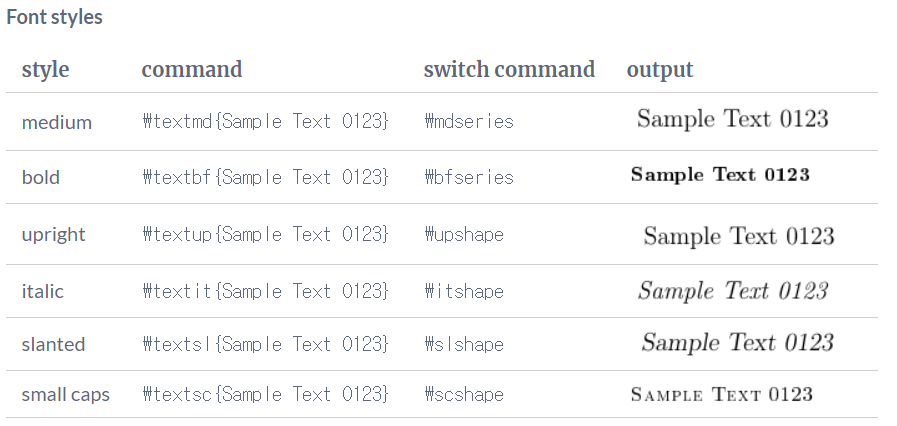
가장 많이 사용되는 것은 bold체와 italic 체라고 생각하는데, 그 외에도 마음에 드는 font style을 위 그림에 명령어로 사용하시면 될 것 같습니다.
최종적으로, font size와 color, style을 {\Large\color{red}\bfseries 작성된 문장~~}과 같은 방식으로 한번에 적용할 수 있습니다.
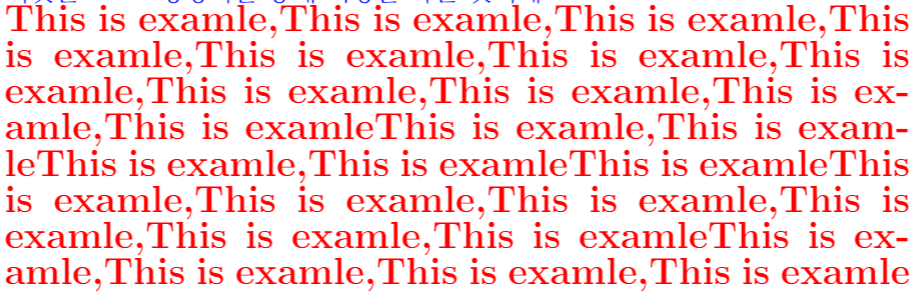
모든 형식을 한번에 적용시킨 예시
Latex 단락
Latex는 리뷰 처음에도 설명했듯이, 다양한 장르의 글을 쓸 때 사용할 수 있습니다. 그리고 이러한 글들은 level별로 각각 Chapter 또는 Section 등으로 나누어 구성됩니다. 글의 부분들을 Latex로 어떻게 나누는지 알아봅시다.
먼저 아래는 Section 명령어를 통해 글의 구간을 나누는 예시입니다.
\documentclass{article}
\usepackage{blindtext}
\usepackage[T1]{fontenc}
\usepackage[utf8]{inputenc}
\title{Sections and Chapters}
\author{Gubert Farnsworth}
\date{\today}
\begin{document}
\maketitle
\section{Introduction}
This is the first section.
Lorem ipsum dolor sit amet, consectetuer adipiscing
elit. Etiam lobortisfacilisis sem. Nullam nec mi et
neque pharetra sollicitudin. Praesent imperdietmi nec ante.
Donec ullamcorper, felis non sodales…
\section{Second Section}
Lorem ipsum dolor sit amet, consectetuer adipiscing elit.
Etiam lobortis facilisissem. Nullam nec mi et neque pharetra
sollicitudin. Praesent imperdiet mi necante…
\end{document}

보시면 \section 명령어를 통해 문서를 내용별로 나눈 모습입니다. Latex에서는 \section 명령어 외에도 다양한 level의 문단 명령어들이 존재합니다.
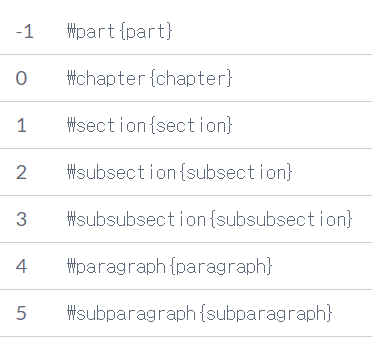
크게 7가지의 level로 문단을 나눌 수가 있는데, 좌측에 숫자가 작을수록 큰 단위의 문단 나눔이라고 보시면 될 것 같습니다.
여기서 한가지 주의하실 점은, document의 class가 report 또는 book일 경우에만 \part 및 \chapter 명령어를 사용하실 수 있으며, 그 외에는 \section 명령어부터 사용 가능합니다.
아래는 각 문단 나눔 명령어의 코드 및 출력 예시입니다.
\chapter{Test}
\section{This is section}
\subsection{This is subsection}
\subsubsection{This is subsubsection}
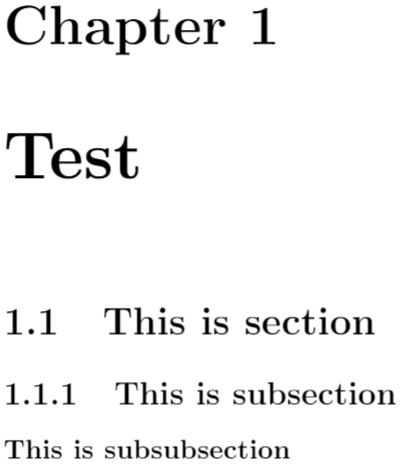
자세히 보면 \chapter 명령어의 경우 Chapter #(numbering) 후에 입력한 문장이 출력되고, section과 subsection은 서로 다른 레벨 별로 numbering이 설정됩니다. 맨 마지막에 subsubsection같은 경우에는 numbering이 추가되지는 않는군요.
그럼 이제 저희 입맛대로 해당 명령어들의 format을 바꿔봅시다. 각 문단 나눔 명령어들을 customize하기 위해서는 먼저 titlesec package를 추가해야 합니다.(\usepackage{titlesec})
패키지를 추가하셨다면, \titleformat 명령어를 사용하실 수 있는데, 해당 코드는 아래와 같은 형식으로 이루어집니다.
\titleformat{<command>}[<shape>]{<format>}{<label>}{<sec>}{<before-code>}[<after-code>]
command 부분은 format을 변경하고 싶은 명령어를 입력하는 부분이며, format 부분에서 사용자가 원하는 설정값을 입력하면 됩니다.
그 외에 shape, sec, before-code 부분은 사실 저도 자세히는 모르지만 before-code와 after-code 부분에 길이 값을 지정하면, 해당 명령어 위아래로 줄간격을 설정할 수 있습니다.format 부분만 잘 설정해줘도 형식을 변경하는데는 큰 무리가 없었습니다.
그럼 예제코드를 한번 보겠습니다.
%Chapter format 변경
\titleformat{\chapter}[display]
{\normalfont\small\bfseries\color{red}}
{}{0pt}{}
%section format 변경
\titleformat{\section}
{\normalfont\Large\bfseries\color{blue}}
{}{}{}
%subsection format 변경
\titleformat{\subsection}
{\normalfont\huge\bfseries\color{green}}
{}{}{}
%subsubsection format 변경
\titleformat{\subsubsection}
{\normalfont\fontsize{40}{40}\selectfont\bfseries\color{mypurple}}
{}{}{}
\begin{document}
\chapter{Test}
\section{This is section}
\subsection{This is subsection}
\subsubsection{This is subsubsection}
위에서부터 \chapter, \section, \subsection, \subsubsection에 대한 format을 변경하였습니다. 위에서 배운 font size 명령어들을 사용할 수 있으며, color 적용 및 font style 변경도 역시 가능합니다.
결과값도 한번 보시죠.
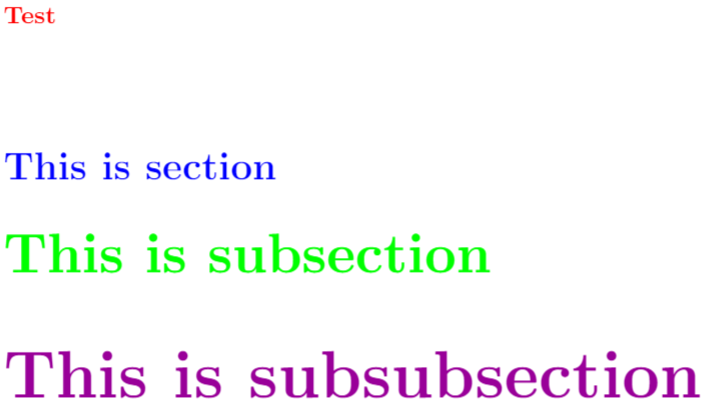
대비를 좀 주고자 기존의 제일 큰 chapter의 크기를 가장 작게, 제일 작은 subsubsection을 가장 크게끔 형식을 바꾸어보았습니다.
근데 여기서 눈에 띄는 점은 기존에는 numbering이 적용되었는데, 해당 title format 후에는 numbering이 적용 안된 모습이군요.
이러한 문제를 해결해주기 위해서는 \titleformat 명령어에서 ‘label’ 부분에 the + 해당 command 명령어 이름을 추가해주면 됩니다.
예를 들어 위의 결과값에서 section 명령어를 기존처럼 넘버링을 부여하기 위해 titleformat을 다음과 같이 수정합니다.
\titleformat{\section}
{\normalfont\Large\bfseries\color{blue}}
{\thesection}{1em}{}
\titleformat{\subsection}
{\normalfont\Large\bfseries\color{green}}
{\thesubsection}{1em}{}
코드를 보시면 ‘sec’부분에 길이 단위인 1em을 추가해주었는데, ‘sec’부분을 추가해주지 않으면 numbering 부분과 내용 부분의 띄어쓰기 없이 딱 붙게 되버리므로 ‘sec’ 부분을 추가하는 것이 좋습니다.
다음은 예시 코드에 대한 결과값입니다. numbering이 잘 된 것을 볼 수 있습니다.
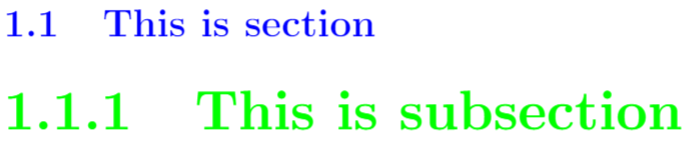
또한 각 title에 대하여 줄간격을 설정해줄 수 있는데, 이는 \titlespacing 명령어를 통해 조정할 수 있습니다. 이 역시 titlesec 패키지를 추가해야 합니다.
줄간격
문서 서식과 줄간격에 대해서 가볍게 설명하고 글을 마무리 짓겠습니다.
먼저 문서 전체의 크기 및 여백등을 조정하기 위해서는 geometry package를 사용해야 합니다.(\usepackage{geometry}) 그럼 geometry 코드 예제를 보겠습니다.
\usepackage{geometry}
\geometry{
a4paper,
total={170mm,257mm},
left=20mm,
right=20mm,
top=22mm,
bottom=20mm,
}
\geometry 명령어에서 해당 문서의 크기 종류(a4, b3 등등)을 설정하고, 전체 사이즈 및 상하좌우의 여백값을 지정할 수 있습니다. 아래 그림은 \geometry를 적용한 예시와 적용하지 않은 예시의 사진입니다.
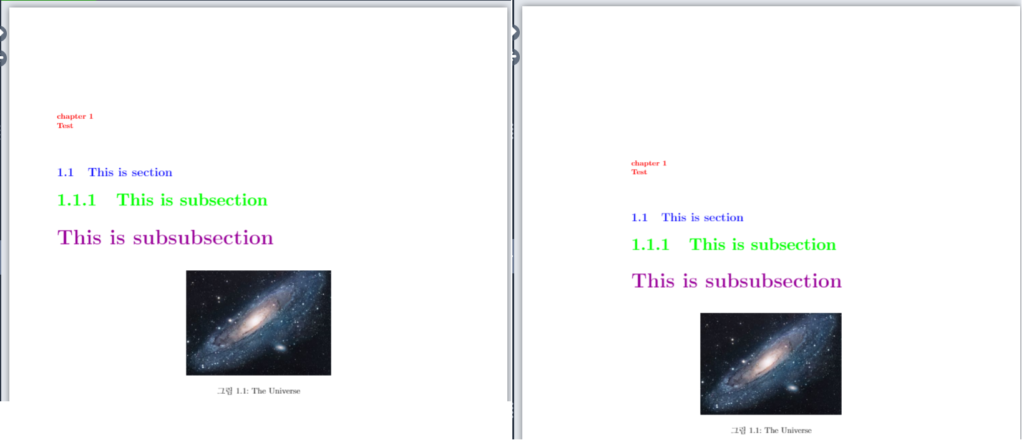
\geometry 명령어 적용한 결과[좌측]와 적용하지 않은 결과[우측]
예시 사진이 뚜렷하지 않아 잘 안보이실 수도 있으시겠지만, 우측에 geometry를 적용하지 않은 출력물은 여백도 상당히 크고 정형화되지 않는 모습을 보이고 있습니다.
다음은 문단과 문단 사이의 간격에 대해 알아보겠습니다. 문단과 문단 사이의 간격을 조정하기 위해서는 \setlength{\lengthname}{value_in_specified_unit} 명령어를 사용합니다.
여기서 lengthname은 조정하고 싶은 length명령어의 이름을 입력하면 되는데, 문단과 문단 사이를 나타내는 명령어 이름은 \parskip 입니다.
그 후에 ‘value_in_specified_unit’에 실제 조정하고 싶은 길이 값을 입력하면 됩니다. 최종적인 예를 들면 \setlength{\parskip}{1em}같은 형식으로 문단의 길이를 조정할 수 있겠군요.
그럼 하나의 문단 내에서 문장들의 줄간격을 조정하는 방법은 어떻게 할까요? 이때는 \setlength 명령어를 사용하지 않고 \renewcommand{\baselinestretch}{value_in_specified_unit}을 사용합니다.
\renewcomand는 잘 아시다시피, 기존의 명령어를 재정의하겠다는 것이고, 문단 내 줄간격을 담당하는 명령어는 \baselinestretch 입니다. 즉 \baselinestretch를 사용자 설정 값으로 재정의 한다는 뜻입니다.
위에 설정들을 통해 실제 문단 간격 및 줄간격이 어떻게 변경되는지는 아래에 그림을 통해 확인하실 수 있습니다.
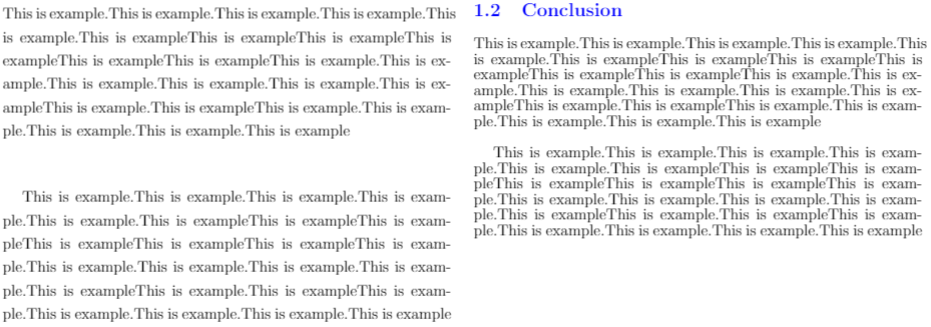
Latex에는 이 외에도 다양한 기능들이 존재하지만 내용이 너무 방대하여 추후에 시간이 생기면 다른 기능들도 추가하도록 하겠습니다.
정민이 리뷰왕인데??
우리 연구실 매달 리뷰왕 뽑기해서 상줘야겠구만
리뷰가 정말 디테일하고 유익한데요 혹시 이런건 독학하신건지 아니면 좋은 블로그가 있었다면 공유가능하신가요?
필요한 기능들이 생길 때 마다 검색을 통하여 찾은 내용들이라 블로그는 따로 없습니다만, 기본적인 내용들은 overleaf 에서 document 형식으로 잘 나와있습니다.
하지만 조금 더 심화적이고 디테일한 부분들은 주로 stack overflow에서 찾았던 것 같습니다.
이 글을 읽기전까지는 논문은 모두 MS word로 작성되는줄 알고있었습니다. 새로운 정보 감사합니다. 기본 포맷을 불러온 후 몇몇 명령어들을 수정해서 쓰면 상당히 유용해보이네요. 글을 읽고 궁금증이 생겼는데 현재 작성되는 논문들은 대부분 Latex 를 사용하여 작성되나요? Latex에 비해 Word가 갖는 단점이 무엇이 있을까요?
Latex가 가지는 장점들이 많다보니, 대부분의 논문들이 Latex로 작성된다고 알고 있습니다.
Latex에 비해 word가 갖는 단점이라면 본 글에서도 언급했듯이, 다른 환경과의 호환성이라던지, 아니면 공동작업을 할 때 커뮤니케이션 및 보수 작업이 Latex에 비해 힘들다는 점을 뽑을 수 있을 것 같습니다.(개인적으로는 다른 tool들도 좋지만 Latex가 상대적으로 더 좋아서 많이 사용한다고 생각하고 있습니다.)
Latex에 대해서 많은 정보 알려주셔서 감사합니다.!!